Jak si vytvořím přístupové klíče? (web)
Co jsou přístupové klíče?
Nyní jako dvoufaktorovou ověřovací metodu podporujeme přístupové klíče Fast Identity Online (FIDO). Přístupové klíče vám umožní využívat přihlášení bez hesla a bez ověřovacích kódů. Je to nejbezpečnější možnost ochrany vašeho účtu – k přihlášení můžete použít své biometrické údaje nebo bezpečnostní klíč USB.
Pokud již byl pro účet přístupový klíč nastaven, nelze jej odebrat. Místo toho jej musí uživatel obnovit, aby ke svému účtu přiřadil nový přístupový klíč, a zajistil tak bezpečnost účtu.
Více o FIDO se dozvíte na webu: https://fidoalliance.org/fido2/
Vytvoření přístupového klíče
Než vytvoříte přístupový klíč, ujistěte se, že máte alespoň:
Zařízení s Windows 10 nebo macOS Ventura, popř.
bezpečnostní klíč USB, který podporuje protokol FIDO2
Ujistěte se, že používáte prohlížeč s podporou FIDO:
Chrome 109 nebo novějším
Safari 16 nebo novějším
Edge 109 nebo novějším
Přihlaste se ke svému účtu na adrese okx.com a přejděte do části Profil > Zabezpečení
4. V centru zabezpečení vyhledejte Přístupové klíče a vyberte možnost Nastavení
5. Vyberte možnost Povolit přístupové klíče a dokončete bezpečnostní ověření
6. Vyberte jednu z dostupných možností pro vytvoření přístupového klíče:
Vytvořit pomocí tohoto zařízení
Použít jiné zařízení nebo fyzický klíč
Vytvořit pomocí tohoto zařízení
Vyberte Toto zařízení a dokončete biometrické ověření / zadejte PIN kód na svém zařízení
Použít jiné zařízení nebo fyzický klíč
Vyberte možnost Bezpečnostní klíč USB
Vložte svůj bezpečnostní klíč a podle pokynů vytvořte přístupový klíč
Vyberte možnost Jiné zařízení
Naskenujte QR kód pomocí nativní čtečky QR kódů vašeho mobilního zařízení nebo tabletu a dokončete ověření na svém zařízení
Ověřte se pomocí přístupového klíče
Takto můžete po povolení této funkce ověřit svůj přístupový klíč:
Ověření pomocí aktuálního zařízení
Budete vyzváni k použití přístupového klíče za účelem ověření pomocí biometrických údajů (například Touch ID na zařízeních Mac)
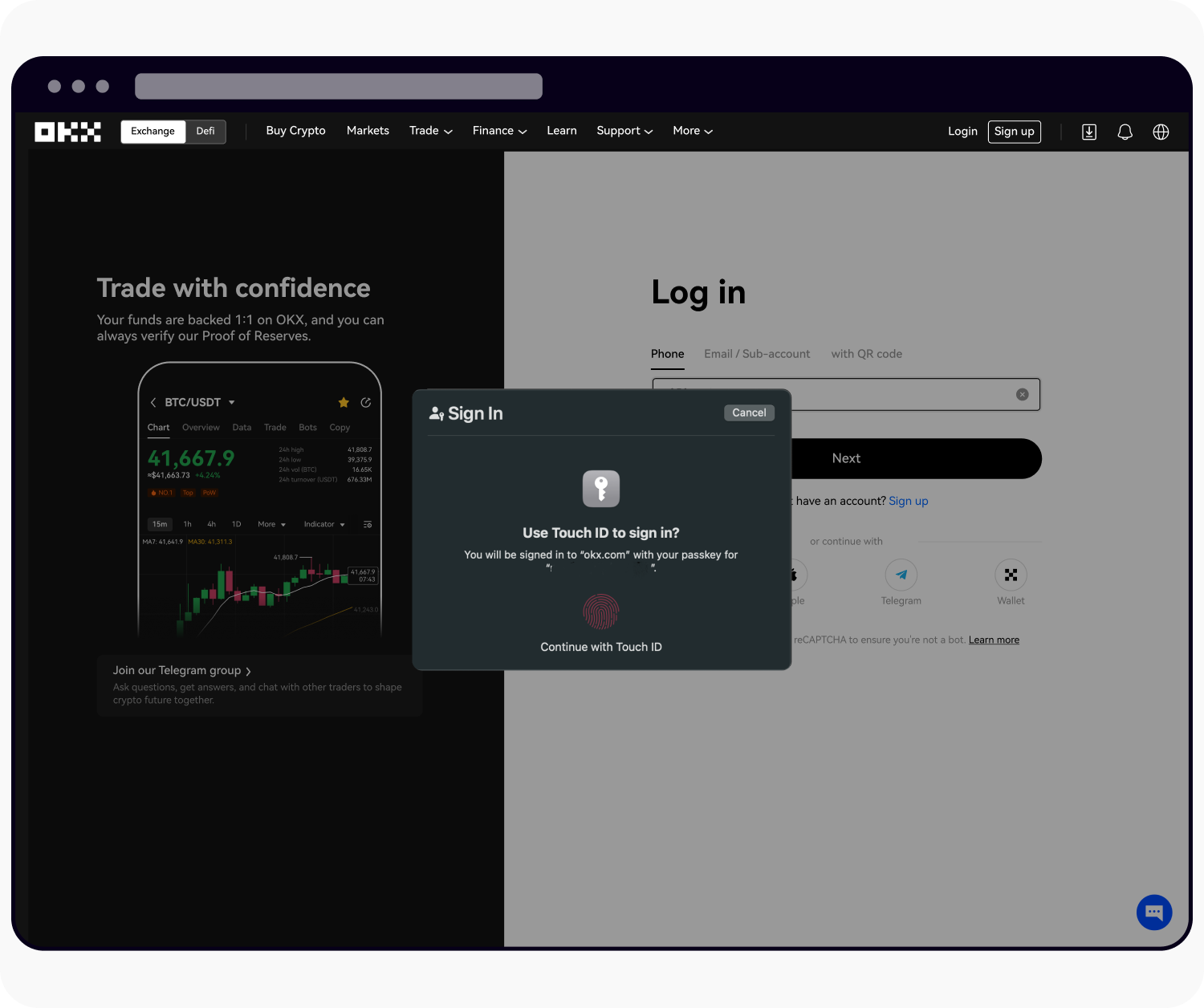
Ověření na zařízení Mac pomocí Touch ID
3. Případně můžete vybrat možnost Zrušit a místo toho použít heslo
Ověření pomocí jiného zařízení
Budete vyzváni k ověření pomocí přístupového klíče na jiném zařízení
Naskenujte QR kód pomocí druhého zařízení a dokončete ověření
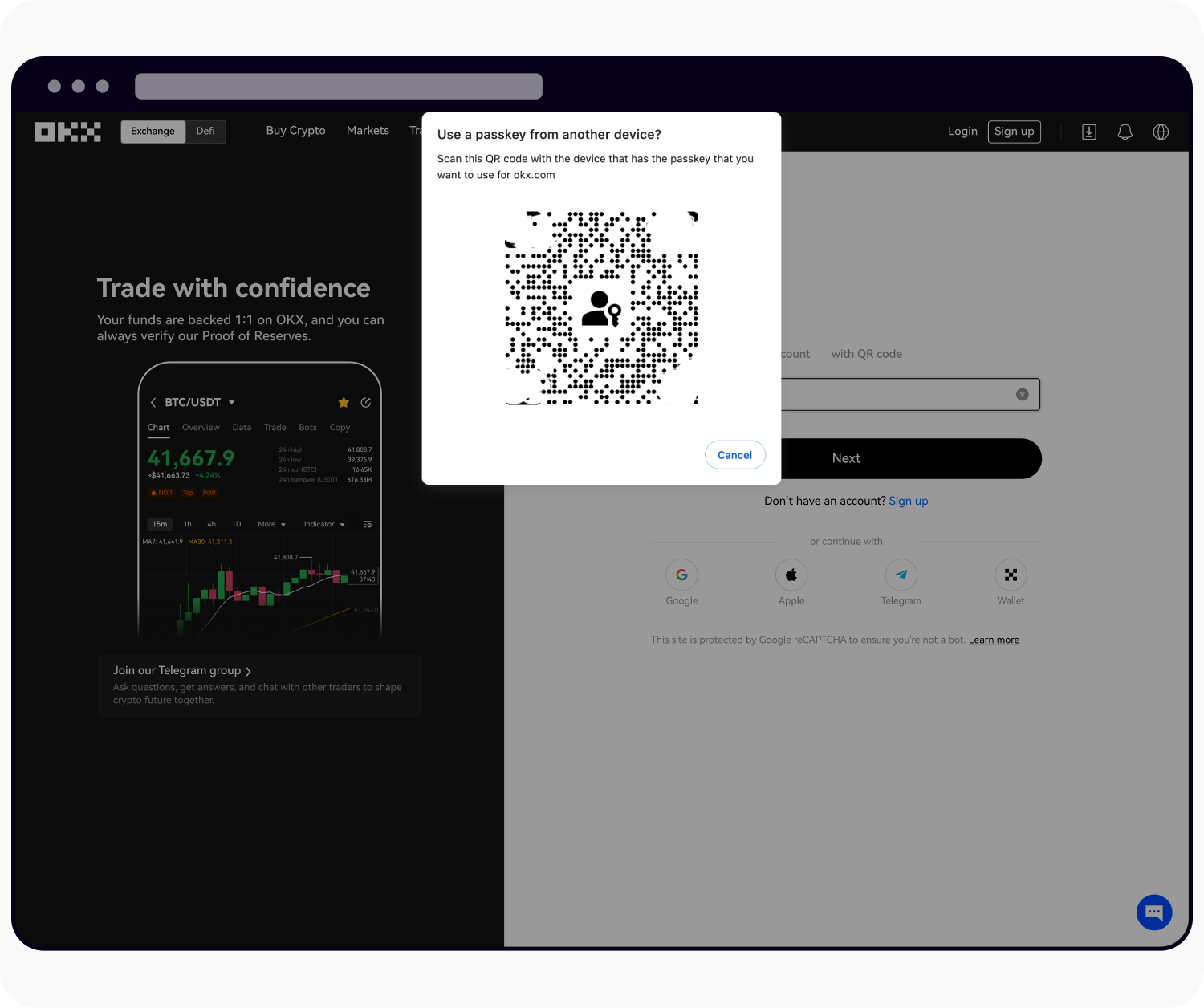
K naskenování QR kódu použijte jiné zařízení
Poznámka: Chcete-li si pro ověřování přístupového klíče zajistit plynulejší uživatelské prostředí, doporučujeme použít prohlížeč Chrome nebo Safari. Používání různých prohlížečů povede k mírně odlišnému uživatelskému prostředí.
Přejmenování přístupového klíče
Můžete přejít na možnost Profil > Zabezpečení > Centrum zabezpečení > Přístupové klíče > Spravovat a přejmenovat přístupový klíč tak, abyste ho snáze rozpoznali.
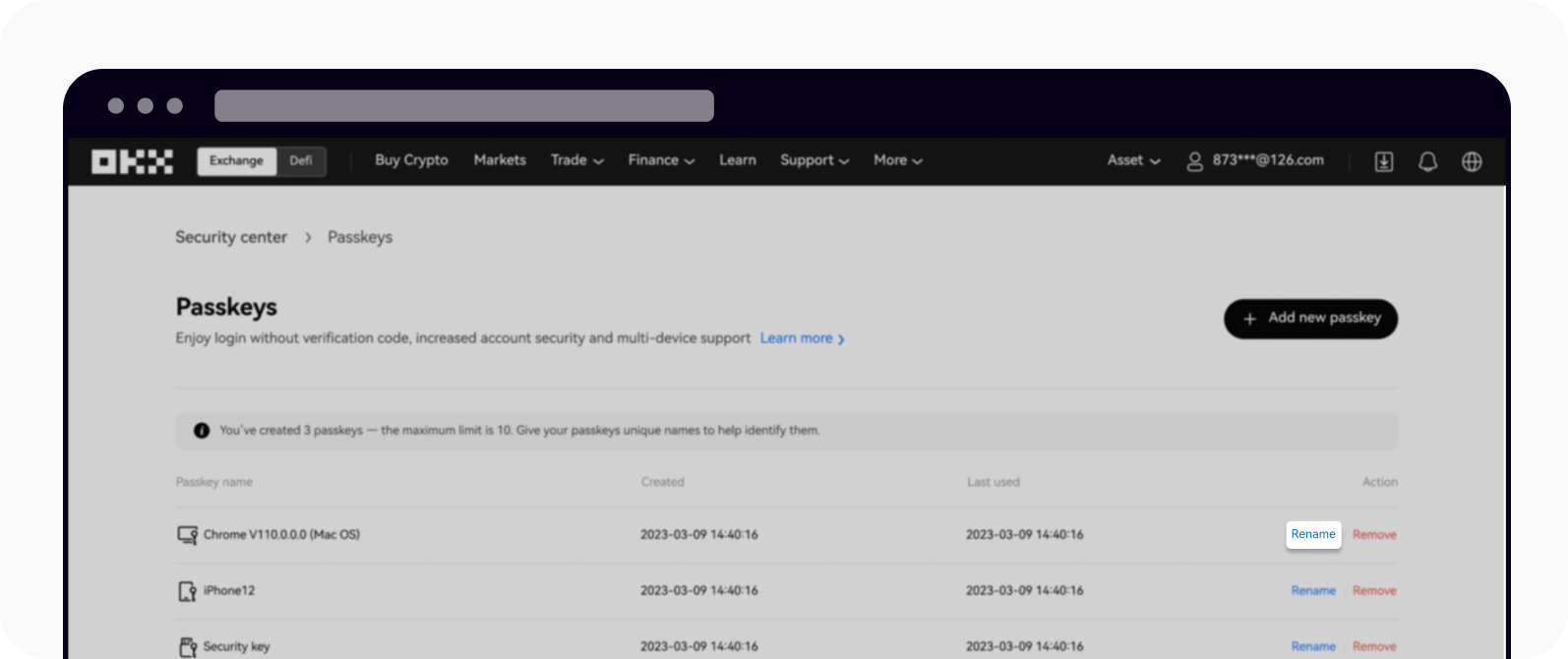
Vyberte možnost Přejmenovat a přístupový klíč přejmenujte
Poznámka: Změna názvu přístupového klíče ovlivní pouze stránku správy přístupových klíčů OKX. Pokud dáváte přednost přímé změně názvu zařízení, máte možnost jej upravit během přihlášení pomocí možnosti Správa zařízení > Propojená zařízení v prohlížeči Chrome.
Odebrání přístupového klíče
Pokud pro svůj účet překročíte limit 10 přístupových klíčů, můžete všechny nepoužívané přístupové klíče odebrat.
Poznámka: odebrání přístupových klíčů může potenciálně snížit úroveň zabezpečení vašeho účtu nebo zařízení. Důrazně doporučujeme, abyste před pokračováním zvážili související rizika.
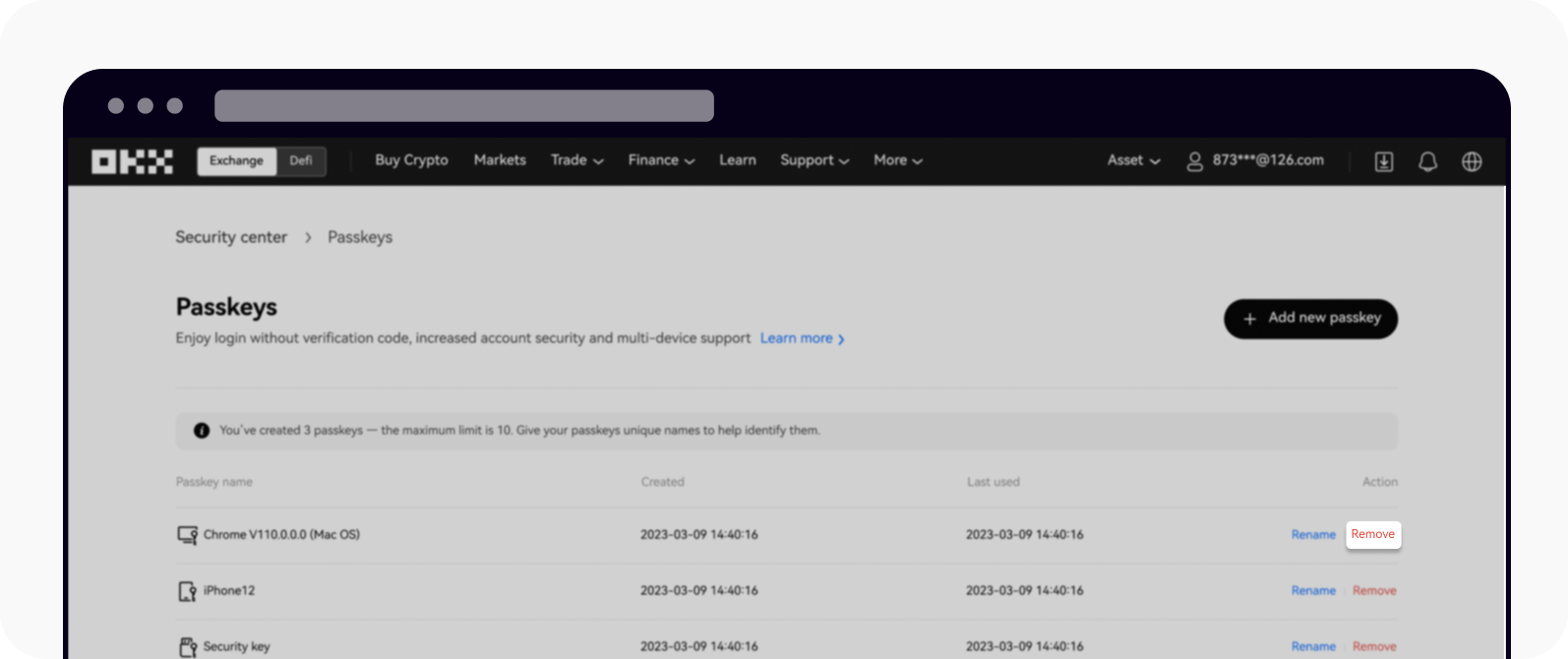
Přístupový klíč odeberete výběrem možnosti Odebrat